Realisor has the functionality to enable you to organise the nodes on
the map into groups. This allows different ways of interacting with the
map, meaning that you are able to show or hide common groups of nodes.
This allows you, for example, to view differing scenarios on the map or
pick out important nodes for certain users.
Within
the Node Groups area on the left hand toolbar, you have the option to
create multiple categories for the nodes and within those categories, to
create multiple groups.
To
create a new category, simply click the green plus symbol to add a
category. To remove a category, click on the category you wish to remove
within the list and click the red minus button. To create new groups
within the category, select which category you wish the group to be
contained in. Then click the green plus symbol over group. This adds a
group to that category. To remove a group, simply select the group and
click on the red minus symbol over group.
To add nodes to a group, select one or more nodes and right click. At the
bottom of this menu three options with regards to grouping nodes – ‘Add
to Selected Group, ‘Remove from Group’ and ‘Add to Group’ – which then
enables you to select which group you would like to add the node to.
Clicking 'Add to Group' enables you to select which group you would like
to add the node to.
In order to use the 'Add to Selected Group'
option, the group that you wish to add the nodes to must be first
selected in the tool bar on the left hand side. 'Remove from Group'
allows you to remove the nodes from the group that they are
already in. Each node can only be in one group per category but can be
in multiple categories.
Nodes that are added to groups appear
within a coloured box that has the option to minimise and display groups
through collapsing and expanding this box. You cannot delete groups if
they are minimised. You can select all the nodes in a group by clicking
on the background of the group. You are then able to drag and move the
whole group. When the group is minimised, it takes the shape of a
node. This retains the colour of the group and the group title is
displayed as the node title would be. The minimised group can be moved
in the same way as a node, through dragging and dropping. The links
connecting the nodes contained within the group to nodes outside the
group are retained and move with the minimised group.
Using Groups to Search and Filter
Under the ‘Search’ tab at the top, there are Search and Filter criteria.
In
order to search using Groups, we have to use to Group Criteria option.
Click on one or more of the Group headings (Group 1, Group 2 or Group 3
on the left hand side) to activate/deactivate the Group. Using the drop
down logic options ‘In/Not In’, ‘And/Or’, this sets up the conditions
that will be used to filter the nodes. Once the conditions have been
established, select ‘Filter’. This will causes nodes that do not satisfy
the conditions to be hidden. For example, selecting 'In', 'First
Category' and 'Second Group' and selecting 'Group 1' means that on the
map you will see only the nodes within that group. Even though criteria
has been set for 'Group 2' because this is not active, the nodes will
not be displayed. Click on one or more of the Group headings to
activate/deactivate the Groups and change/filter the views.
Tuesday, 26 March 2013
Customising Nodes
Changing Node Colour
The colour of the node can be changed in two ways. Select the node you wish to change the colour of and right click. Select colour change and this displays a colour palette, allowing you to select the preferred colour for that node. The second option is using the 'Formatting' options under the 'Home' tab. Select the node you wish to change the colour of and then click 'Background colour'. This will display a selection of colours - click the colour that you wish to change the node background colour to. Note that changing the colour will only change the colour of the selected node/s.
Formatting Text
The text within the node can be formatted and the font, size and colour can be changed. This can be done in two ways. One way is through double clicking on the text within the node. This will bring up a toolbar, which allows you to format the text (as shown in the top image on the left). The second option is through selecting the text which you wish to format and selecting the appropriate option from the 'Formatting' section within the 'Home' tab at the top of the screen.
Highlighting Text
If you wish to highlight the entire text or single word within a selected node, this can be done in two ways. Select the text within the node that you wish to highlight and select the ‘Highlight Colour’ option from the ‘Formatting’ options under the ‘Home’ tab. This will display a colour palette for you to select the colour that you wish to use to highlight the text. The second option is to us the toolbar will appear when you highlight the text within the text box. Clicking on the highlight text button within this toolbar loads a colour palette to allow you to select the colour you wish to use to highlight the text.
Changing Defaults
The nodes are all set with default colours, shapes and sizes. Changing the colours and sizes of selected nodes has already been shown but you can also change the default colour, shape and size of each of the nodes. This is done through using the ‘Defaults’ tab along the top of the screen. Select the tab and chose which node type you wish to alter. Within each node type there are drop down menus that enable you to select alternative shapes and colours for the node groups and boxes that allow you to enter values to change the height and width of the nodes.
Restoring Defaults
If you have amended the colour of a selected node, you can restore the node to the default colour by right clicking on the node, clicking on reset and selecting whether you wish to restore the default colour or default size of the node. Note that this only restores to what the default settings have been set to. If you have amended the default settings, the nodes will restore to these settings and not the settings in place when you initially launched Realisor.
The colour of the node can be changed in two ways. Select the node you wish to change the colour of and right click. Select colour change and this displays a colour palette, allowing you to select the preferred colour for that node. The second option is using the 'Formatting' options under the 'Home' tab. Select the node you wish to change the colour of and then click 'Background colour'. This will display a selection of colours - click the colour that you wish to change the node background colour to. Note that changing the colour will only change the colour of the selected node/s.
Formatting Text
The text within the node can be formatted and the font, size and colour can be changed. This can be done in two ways. One way is through double clicking on the text within the node. This will bring up a toolbar, which allows you to format the text (as shown in the top image on the left). The second option is through selecting the text which you wish to format and selecting the appropriate option from the 'Formatting' section within the 'Home' tab at the top of the screen.
Highlighting Text
If you wish to highlight the entire text or single word within a selected node, this can be done in two ways. Select the text within the node that you wish to highlight and select the ‘Highlight Colour’ option from the ‘Formatting’ options under the ‘Home’ tab. This will display a colour palette for you to select the colour that you wish to use to highlight the text. The second option is to us the toolbar will appear when you highlight the text within the text box. Clicking on the highlight text button within this toolbar loads a colour palette to allow you to select the colour you wish to use to highlight the text.
Changing Defaults
The nodes are all set with default colours, shapes and sizes. Changing the colours and sizes of selected nodes has already been shown but you can also change the default colour, shape and size of each of the nodes. This is done through using the ‘Defaults’ tab along the top of the screen. Select the tab and chose which node type you wish to alter. Within each node type there are drop down menus that enable you to select alternative shapes and colours for the node groups and boxes that allow you to enter values to change the height and width of the nodes.
Restoring Defaults
If you have amended the colour of a selected node, you can restore the node to the default colour by right clicking on the node, clicking on reset and selecting whether you wish to restore the default colour or default size of the node. Note that this only restores to what the default settings have been set to. If you have amended the default settings, the nodes will restore to these settings and not the settings in place when you initially launched Realisor.
Friday, 22 March 2013
Visibility Options
As well as customising your nodes, you have control over
several visibility options in Realisor that you can use to alter the appearance
of your map. These can be found in two places within the Performance Map
section – within the ‘View’ section on the Home tab and within the ‘General
Visibility’ section of the Map View tab.
Let’s look at the ones in the Home tab first.
The options
here are ‘Show Weights’, ‘Show Qualities’, ‘Show Measures’ and ‘Show
Connections’. When Realisor is loaded 'Show Qualities', Show Benefits', and ‘Show
Connections’ are automatically turned on. This means that the Qualities
attached to the Initiatives, any benefit measure that is added to an Outcome
node and any links made between nodes are visible. Turning on Show Weights will
display the weights on the links between the modules and the weights on the
qualities*.
Now let’s take a look at the Map View tab. In here, there
are some options that are duplicated from the Home tab but there are also some
new visibility functions.
The first option is to ‘Left Correct’. There are two
modelling styles - with Outcomes to the left hand side of the map, which is the
default setting in Realisor or Outcomes to the right hand side of the map.
Realisor allows you to change between these two styles of mapping by using the Outcomes First option and the Left Correct button. Note that this option is only available if the Outcomes First setting has been enabled in the file menu.
Nodes on Top simply means that any nodes and links overlap in the model, the node will appear on top of the link.
Nodes on Top simply means that any nodes and links overlap in the model, the node will appear on top of the link.
The next new visibility option in this tab is ‘Plain Node’. Plain
nodes removes the ‘extra decorations’ from the nodes on the Outcome Map. The
nodes become a single colour block rather than a colour graded block and
outlines are removed.
Show Text Boxes displays the white outline of the node title text box in all of your nodes, regardless of whether there is text in the box or not.
Use External IDs allows you to display any external IDs that you have set on the nodes in place of the default node IDs.
Show Text Boxes displays the white outline of the node title text box in all of your nodes, regardless of whether there is text in the box or not.
Use External IDs allows you to display any external IDs that you have set on the nodes in place of the default node IDs.
‘Show IDs’ shows or hides the ID values on all node types. Similarly
‘Show Minor IDs’ shows or hides the ID values on the minor nodes - the Benefit
Measures and Qualities.
‘Show Line Descriptions’ shows and hides any descriptions
that have been added to the connections on the map.
‘Show Line Lags’ shows and hides the lag times on links
between programmatic nodes, such as processes, functions etc.
Show Node Sizes displays a red box around selected node/s on the map, displaying the height/width of the node/s, which can be changed by typing values into the boxes.
The remaining visibility options in the tab - Show Ghosts, Show Node Groups, Show Contribution, Show Value Flow and Measure RAG will be covered in separate posts as they relate to more complex functionality in Realisor.
*Note that 'Show Connections' may be displayed in the Map View tab rather than the Home tab depending upon your version of Realisor.
Labels:
customise,
visibility
File Menu
The file management system automatically opens when Realisor is
loaded. From here you can select whether to open an existing map, create
a new map or load a template.
Realisor is licensed through the license section of the file menu. Here you can edit your author name and update your Realisor license.
The Info section provides information about your Realisor license such as version number, expiry date and whether an update to Realisor is available to download. This screen also captures information about your programme document, allowing you to add information about the scope of your project and set the appropriate currency and culture options for your model.
Documents displays your list of recent documents and list of recent folders alongside the free Realisor models available through the Realisor Shared Cloud. You can 'pin' a document or folder to this list so that it is not cleared.
Export and Import options are available through the file menu. For information on what data formats can be exported and imported into Realisor, please see the articles on Export/Import at support.realisor.com
Within the Settings option on the menu, there are five categories that contain settings that can be enabled or disabled in Realisor. Within General, you can switch between the Model and Pro versions of Realisor and enable/disable the copying of map to clipboard as emf. Within Risk Thresholds you set the Moderate and Criticial Risk Threshold values. Within Mapping, you are able to determine whether capabilities are shown on the map and in the node selector or not and set your mapping style to Outcomes First.Interoperability allows you to enable interoperability with Business Optix WorkPad and sharpcloud. Once these are enabled, options for import and export between Realisor and these tools are enabled within the Export and Import menus.Web repository contains the option for to define the location for the export to web repository.
Realisor is licensed through the license section of the file menu. Here you can edit your author name and update your Realisor license.
The Info section provides information about your Realisor license such as version number, expiry date and whether an update to Realisor is available to download. This screen also captures information about your programme document, allowing you to add information about the scope of your project and set the appropriate currency and culture options for your model.
Documents displays your list of recent documents and list of recent folders alongside the free Realisor models available through the Realisor Shared Cloud. You can 'pin' a document or folder to this list so that it is not cleared.
Export and Import options are available through the file menu. For information on what data formats can be exported and imported into Realisor, please see the articles on Export/Import at support.realisor.com
Within the Settings option on the menu, there are five categories that contain settings that can be enabled or disabled in Realisor. Within General, you can switch between the Model and Pro versions of Realisor and enable/disable the copying of map to clipboard as emf. Within Risk Thresholds you set the Moderate and Criticial Risk Threshold values. Within Mapping, you are able to determine whether capabilities are shown on the map and in the node selector or not and set your mapping style to Outcomes First.Interoperability allows you to enable interoperability with Business Optix WorkPad and sharpcloud. Once these are enabled, options for import and export between Realisor and these tools are enabled within the Export and Import menus.Web repository contains the option for to define the location for the export to web repository.
Thursday, 21 March 2013
Links
There are three different types of link that can be created in a Realisor map and the type of link
depends upon the nodes that are being connected. To link one node to
another node, simply select on the first node that you wish to link and
four anchor points on the node will appear. Click onto one of these
points and drag the cursor to the node that you want to link the node
to. This will create a link between the two nodes.
Note that not all nodes can be linked to all other nodes on the Map.
Programmatic Links are the links between Programmatic nodes (projects, processes, functions, components). These thin lines signify dependencies (specifically finish to start dependencies), just like lines in MS Project do. That means if Component A is connected to Component B (A->B) then delivery of B cannot begin until delivery of A is complete. Or if B is a capability, B cannot be active until delivery of A is complete.
Performance Links are the links between Initiatives, Outcomes and Objectives. The source node (outcome or initiative) affects the performance of the target node (outcome, objective or initiative).
The blue line indicates a positive relationship between the source and target nodes. As the source node performance improves, the target performance improves. The red line indicates a negative relationship between the source and target nodes. As the source performance improves, the target performance is reduced. The weight on the line expresses the relative extent to which the performance coming from the lines source node affects the performance of the target node (compared to other performance lines with the same target).
Annotation links are the third type of link between the nodes. These links are simply a visual representation of a relationship between the two nodes that needs to be considered. They can be black or green. Green indicates a requirement but no weight or value to the line
Note that not all nodes can be linked to all other nodes on the Map.
Programmatic Links are the links between Programmatic nodes (projects, processes, functions, components). These thin lines signify dependencies (specifically finish to start dependencies), just like lines in MS Project do. That means if Component A is connected to Component B (A->B) then delivery of B cannot begin until delivery of A is complete. Or if B is a capability, B cannot be active until delivery of A is complete.
Performance Links are the links between Initiatives, Outcomes and Objectives. The source node (outcome or initiative) affects the performance of the target node (outcome, objective or initiative).
The blue line indicates a positive relationship between the source and target nodes. As the source node performance improves, the target performance improves. The red line indicates a negative relationship between the source and target nodes. As the source performance improves, the target performance is reduced. The weight on the line expresses the relative extent to which the performance coming from the lines source node affects the performance of the target node (compared to other performance lines with the same target).
Annotation links are the third type of link between the nodes. These links are simply a visual representation of a relationship between the two nodes that needs to be considered. They can be black or green. Green indicates a requirement but no weight or value to the line
Labels:
links
Nodes
The first thing you may ask is - what is a node? Simply, each shape
on the map is a Node – you create, change, link and add data to each node in Realisor to build your model. The different nodes represent
parts of a programme, understanding of the
programme, requirements and assumptions, and the flow of cost and
value throughout the programme.
The nodes are listed in the left hand side menu of the Map screen and you drag and drop from the menu to add them the canvas or you can right click on the canvas and select 'New Node' from the context menu that appears.
Now that we know what a node is and how to add them to the map, let's have a quick look at the uses and properties of the default nodes in Realisor.
Initiative
Initiatives represent packages of work or activity that result in new, changed or maintained capabilities. Examples include, ‘create new IT system’, ‘run an education programme’, ‘buy and run a car’, ‘sell goods and services’.
Each Initiative represents the investment and action needed to create value (performance) that contributes realise the outcomes expected. They are sometimes called programmes, projects or interventions - in Realisor they are the high level work package that will deliver some new or changed capability to an organisation or person. They contribute value and they are the traditional focus of programme and project management. Initiatives can be linked to outcomes and objectives with performance links.
Outcome
Programmatic Nodes: Process, Component, Project & Function
These nodes all have the same properties - they can be fully costed and resource requirements added to the. They represent the functions, projects, processes and components that need to be undertaken to reach a Capability level and thus one of the Quality levels of an Initiative.
Capability
It is important to understand what an organisation or thing is able to do now and wants to be able to do – these are Capabilities. Capabilities help everyone to be clear on what capacity/ abilities are expected and what is needed to get or sustain them (e.g. using the programmatic nodes above). So, Capabilities define what an organisation or thing wants to or is capable of doing to achieve specific effects, declared goals or objectives. Some examples are to have the Capability for:
•a person to operate a certain type of machine
•an IT network to handle a certain amount of traffic
•a process to complete in a certain amount of time
•an organisation to operate in different countries
Assumption and Notation
 Assumption nodes and notation nodes are
used to record important assumptions being made while creating the model
or to share the information with the other stakeholders to improve the
clarity of the model.
Assumption nodes and notation nodes are
used to record important assumptions being made while creating the model
or to share the information with the other stakeholders to improve the
clarity of the model.
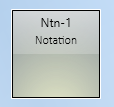 Building up a
map of outcomes and initiatives is useful but without the assumptions
that people have about them, then the map does not truly reflect
reality. For example, to increase the skills of its people, there are
assumptions that the people will be freed from their day job to take
part in training. You can hold assumptions about anything and therefore
assumptions can link to any other node on the model.
Building up a
map of outcomes and initiatives is useful but without the assumptions
that people have about them, then the map does not truly reflect
reality. For example, to increase the skills of its people, there are
assumptions that the people will be freed from their day job to take
part in training. You can hold assumptions about anything and therefore
assumptions can link to any other node on the model.
The requirement node allows the visual capture of all requirement types, along with the linkage of these requirements to other map components, to both hold the requirements and understand their impact upon a programme. Strategic node is similar to the Requirement node. It is used to model the strategic requirements on the map.
Risk
The risk node itself represents a collection of sub risks (from 0-> many) and is used to capture and inform decision making about risk. Risks can be associated with anything else on the model. It is important to understand the key risks involved in a programme/design so that their likely impact can be managed and likely costs identified.
Stakeholder
Understanding Stakeholders is key to the success of any change and various approaches are used. This node enables the capture of important information regarding program/project stakeholders. Different ways to use the stakeholder node can be found here.
Dependency
Dependency nodes can be used to annotate dependencies between nodes.
The nodes are listed in the left hand side menu of the Map screen and you drag and drop from the menu to add them the canvas or you can right click on the canvas and select 'New Node' from the context menu that appears.
Now that we know what a node is and how to add them to the map, let's have a quick look at the uses and properties of the default nodes in Realisor.
Initiative
Initiatives represent packages of work or activity that result in new, changed or maintained capabilities. Examples include, ‘create new IT system’, ‘run an education programme’, ‘buy and run a car’, ‘sell goods and services’.
Each Initiative represents the investment and action needed to create value (performance) that contributes realise the outcomes expected. They are sometimes called programmes, projects or interventions - in Realisor they are the high level work package that will deliver some new or changed capability to an organisation or person. They contribute value and they are the traditional focus of programme and project management. Initiatives can be linked to outcomes and objectives with performance links.
On each Initiative, there are a number of qualities. For example, you can perform an Initiative to varying levels of quality. The default two types of Quality are None and Optimal but additional qualities can also be added. For example, None signifies that no Initiative is taking place; Optimal that it is done to the best level possible and you might want to have different levels of quality between those two to signify either a growing level of quality over time or different levels of quality that can be chosen - this enables cost/capability trade off.
Outcome
An Outcome is something that is of value to a person or enterprise. They
represent the things that the organisation wants more of, less of, to
have new, to get rid of or to stay the same. Outcomes
can be positive and have benefits such as reducing downtime, improved
customer image, reduced headcount or outcomes can be negative and have
a detrimental impact such as poor press exposure, loss of brand
value.
Having one Outcome realised can contribute to additional Outcomes
being realised, shown by the links and contribution weights. An example
is that an Outcome of ‘increased staff skills’ may contribute to an
Outcome of ‘increased ability to serve customers’. Outcomes therefore
can be linked/contribute to one another creating a ‘flow of value’.
Objective
The
Objective node is used in benefits realisation management modelling to
scope the programme or investment and help understand what is important
to the enterprise.
Sometimes an Outcome map is created with just Objectives on to
understand what is important to the enterprise - these are agreed by
senior stakeholders so all contributors have a common context. Then
Outcomes are added onto the outcome map for the programme/ investment
and linked to one or more of these Objectives. The Objectives not
directly linked to can be said as being out of the scope of this
programme/ investment.
Programmatic Nodes: Process, Component, Project & Function
These nodes all have the same properties - they can be fully costed and resource requirements added to the. They represent the functions, projects, processes and components that need to be undertaken to reach a Capability level and thus one of the Quality levels of an Initiative.
Capability
It is important to understand what an organisation or thing is able to do now and wants to be able to do – these are Capabilities. Capabilities help everyone to be clear on what capacity/ abilities are expected and what is needed to get or sustain them (e.g. using the programmatic nodes above). So, Capabilities define what an organisation or thing wants to or is capable of doing to achieve specific effects, declared goals or objectives. Some examples are to have the Capability for:
•a person to operate a certain type of machine
•an IT network to handle a certain amount of traffic
•a process to complete in a certain amount of time
•an organisation to operate in different countries
Assumption and Notation
 Assumption nodes and notation nodes are
used to record important assumptions being made while creating the model
or to share the information with the other stakeholders to improve the
clarity of the model.
Assumption nodes and notation nodes are
used to record important assumptions being made while creating the model
or to share the information with the other stakeholders to improve the
clarity of the model.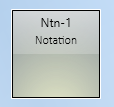 Building up a
map of outcomes and initiatives is useful but without the assumptions
that people have about them, then the map does not truly reflect
reality. For example, to increase the skills of its people, there are
assumptions that the people will be freed from their day job to take
part in training. You can hold assumptions about anything and therefore
assumptions can link to any other node on the model.
Building up a
map of outcomes and initiatives is useful but without the assumptions
that people have about them, then the map does not truly reflect
reality. For example, to increase the skills of its people, there are
assumptions that the people will be freed from their day job to take
part in training. You can hold assumptions about anything and therefore
assumptions can link to any other node on the model.
Notation nodes can
be used for adding information about the model, for example, title,
author, date and version. They can also be used to link to nodes to
provide additional annotation.
Requirement and Strategy
Any programme/design needs to meet a large number of requirements
that are needed by customers. It is essential that key requirements are
identified and how they are going to be satisfied is shown. By doing
this confidence is increased that the programme/design has all the
necessary elements in place.
The requirement node allows the visual capture of all requirement types, along with the linkage of these requirements to other map components, to both hold the requirements and understand their impact upon a programme. Strategic node is similar to the Requirement node. It is used to model the strategic requirements on the map.
Risk
The risk node itself represents a collection of sub risks (from 0-> many) and is used to capture and inform decision making about risk. Risks can be associated with anything else on the model. It is important to understand the key risks involved in a programme/design so that their likely impact can be managed and likely costs identified.
Stakeholder
Understanding Stakeholders is key to the success of any change and various approaches are used. This node enables the capture of important information regarding program/project stakeholders. Different ways to use the stakeholder node can be found here.
Dependency
Dependency nodes can be used to annotate dependencies between nodes.
Labels:
node types,
nodes
Navigating Realisor 2.5
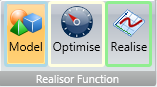 There are three functions within Realisor - Model, Optimise and Realise. The screens displayed in Realisor are dependent upon which of these functions you are in.
There are three functions within Realisor - Model, Optimise and Realise. The screens displayed in Realisor are dependent upon which of these functions you are in.
The Model tab has options which
deal with mapping and defining the reality and rules for the project.
The Optimise allows for cost and benefit trade off while Realise allows
for the tracking of the programme to ensure delivery. When you load Realisor, you are automatically in the Model function but you can switch between them by simply clicking the button in the ribbon menu.
Within the Model function of Realisor, where the mapping and defining
the rules and reality of the project takes place, there are three
unique tabs that can be found at the bottom of the screen.
These are Map, Model Data and Resources.
These are Map, Model Data and Resources.
Within the Map tab, the ribbon menu has seven options that can be selected. These are Home, Support, Map View, Time View, Map Layout, Search and Defaults. These tabs contain features that can assist in the creation and presentation of the Map.
The second tab is the Model Data tab. The Model Data Screen is a screen of two halves, where data can be added and edited for nodes. Select a node on the top half of the screen and its detailed data is displayed in the lower half of the screen.
The third tab is the Resources screen. To add resources and data to resources, you use the Resources screen. You can create resources on the left hand side of the screen and add data to these on the right hand side of the screen.
Within the Optimise function of Realisor, cost and benefit trade off takes place. The Optimise function has three unique tabs, Option Summary, Option Schedule and Business Case.
The first tab is the Option Summary screen. This allows you to create
different options to compare cost and benefit trade off, set Initiative
Performance levels in phases, edit NPV percentage and generate
schedules.
The second tab is the Option schedule screen. This allows you to select an Option and display the schedule for this option.
The Business Case tab within the Optimise function allows at a glance a comparison
between costs and benefit for the different options and enables you to
turn on and off different options and categories for simple viewing.
Within the Realise function, the tabs available enable tracking to
ensure delivery. These tabs do not become available until a delivery
plan has been set. These are the Benefit Measures, Financial Measures tab and Activity Costs tab.
The Benefit Measures screen displays a Benefit Measures summary. When a benefit measure is selected, a data grid and graph are displayed that allows you enter actual values to be compared against expected and visualise this on a graph.
The Financial Measures screen displays a Financial Benefit Measures summary. When a financial benefit measure is selected, a data grid and graph are displayed that allows you enter actual values to be compared against expected and visualise this on a graph.
The Activity Costs screen displays an Activities summary. When an Activity node is selected, a data grid and graph are displayed that allows you enter actual values to be compared against expected and visualise this on a graph.
The last three tabs you see in Realisor are non dynamic tabs - Programme Overiew, Reports and Overview. These allow access to the reporting and programme functionality and are always available regardless of the selected function.
Within the Programme Overview tab you are able to define the programme elements to manage the map that you are creating, such as currency, culture, Programme Phases and working days.
Within the Realisor Reports tabs, you can access the reports that can be generated within Realisor.
The Overview tab provides an at a glance summary of where you are with your model in Realisor, providing information about nodes, data, resources, phases, options and benefit and cost status. It also enables you to move between elements - for example, clicking on 'Map' will take you back to the Outcome Map.
Downloading and Installing Realisor
Realisor works on computers with Windows XP, 7 and 8. It will run on
Apple computers with supported Windows operating system virtual machine
or Boot Camp. Realisor is not supported on Windows Vista and does not
currently run tablets or phones.
To download and install your free trial of Realisor, please register on the Realisor Portal. Once you have registered, you should receive an email requiring you to activate your account by clicking the link in the email. Once you have done this, you can go to the Downloads tab within the Realisor Portal and download and install Realisor.
Installing Realisor requires the Microsoft .Net Framework 4.0, The Visual Studio 2010 Report Viewer, and the Microsoft Office Interop Components.
You can install these before running the Realisor installer from the above links, or the Realisor installer will install them. If installation of any of these components failed please reboot before trying again. If it fails again please open a support ticket.
To download and install your free trial of Realisor, please register on the Realisor Portal. Once you have registered, you should receive an email requiring you to activate your account by clicking the link in the email. Once you have done this, you can go to the Downloads tab within the Realisor Portal and download and install Realisor.
Installing Realisor requires the Microsoft .Net Framework 4.0, The Visual Studio 2010 Report Viewer, and the Microsoft Office Interop Components.
You can install these before running the Realisor installer from the above links, or the Realisor installer will install them. If installation of any of these components failed please reboot before trying again. If it fails again please open a support ticket.
Subscribe to:
Comments (Atom)




























