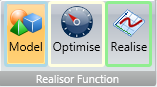 There are three functions within Realisor - Model, Optimise and Realise. The screens displayed in Realisor are dependent upon which of these functions you are in.
There are three functions within Realisor - Model, Optimise and Realise. The screens displayed in Realisor are dependent upon which of these functions you are in.
The Model tab has options which
deal with mapping and defining the reality and rules for the project.
The Optimise allows for cost and benefit trade off while Realise allows
for the tracking of the programme to ensure delivery. When you load Realisor, you are automatically in the Model function but you can switch between them by simply clicking the button in the ribbon menu.
Within the Model function of Realisor, where the mapping and defining
the rules and reality of the project takes place, there are three
unique tabs that can be found at the bottom of the screen.
These are Map, Model Data and Resources.
These are Map, Model Data and Resources.
Within the Map tab, the ribbon menu has seven options that can be selected. These are Home, Support, Map View, Time View, Map Layout, Search and Defaults. These tabs contain features that can assist in the creation and presentation of the Map.
The second tab is the Model Data tab. The Model Data Screen is a screen of two halves, where data can be added and edited for nodes. Select a node on the top half of the screen and its detailed data is displayed in the lower half of the screen.
The third tab is the Resources screen. To add resources and data to resources, you use the Resources screen. You can create resources on the left hand side of the screen and add data to these on the right hand side of the screen.
Within the Optimise function of Realisor, cost and benefit trade off takes place. The Optimise function has three unique tabs, Option Summary, Option Schedule and Business Case.
The first tab is the Option Summary screen. This allows you to create
different options to compare cost and benefit trade off, set Initiative
Performance levels in phases, edit NPV percentage and generate
schedules.
The second tab is the Option schedule screen. This allows you to select an Option and display the schedule for this option.
The Business Case tab within the Optimise function allows at a glance a comparison
between costs and benefit for the different options and enables you to
turn on and off different options and categories for simple viewing.
Within the Realise function, the tabs available enable tracking to
ensure delivery. These tabs do not become available until a delivery
plan has been set. These are the Benefit Measures, Financial Measures tab and Activity Costs tab.
The Benefit Measures screen displays a Benefit Measures summary. When a benefit measure is selected, a data grid and graph are displayed that allows you enter actual values to be compared against expected and visualise this on a graph.
The Financial Measures screen displays a Financial Benefit Measures summary. When a financial benefit measure is selected, a data grid and graph are displayed that allows you enter actual values to be compared against expected and visualise this on a graph.
The Activity Costs screen displays an Activities summary. When an Activity node is selected, a data grid and graph are displayed that allows you enter actual values to be compared against expected and visualise this on a graph.
The last three tabs you see in Realisor are non dynamic tabs - Programme Overiew, Reports and Overview. These allow access to the reporting and programme functionality and are always available regardless of the selected function.
Within the Programme Overview tab you are able to define the programme elements to manage the map that you are creating, such as currency, culture, Programme Phases and working days.
Within the Realisor Reports tabs, you can access the reports that can be generated within Realisor.
The Overview tab provides an at a glance summary of where you are with your model in Realisor, providing information about nodes, data, resources, phases, options and benefit and cost status. It also enables you to move between elements - for example, clicking on 'Map' will take you back to the Outcome Map.











